Ecf How to Upload an Audio Recording and Transcription

The transcribe feature converts speech to a text transcript with each speaker individually separated. After your chat, interview, or coming together, you can revisit parts of the recording by playing back the timestamped sound and edit the transcription to make corrections. You can salvage the full transcript as a Word document or insert snippets of information technology into existing documents.
You tin can transcribe spoken language in two ways:
-
Record direct in Word
-
Upload an audio file
Note:You tin can transcribe up to 300 minutes of speech communication content per calendar month.
You can tape direct in Give-and-take for web while taking notes in the canvas and and so transcribe the recording. Word transcribes in the groundwork equally you tape; y'all won't run into text on the folio as you would when dictating. You'll see the transcript afterward you salve and transcribe the recording.
-
Brand certain you're signed in to Microsoft 365, using the new Microsoft Edge or Chrome.
-
Go toHabitation >Dictate dropdown > Transcribe.

-
In the Transcribe pane, select Starting time recording.
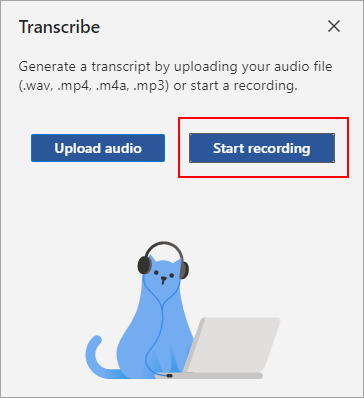
-
If it'due south your first time transcribing, give the browser permission to use your mic. There might exist a dialog that pops up in the browser or you may have to go to the browser settings.
-
In the new Microsoft Border: … > Settings > Site permissions > Microphone > Allow "https://[your company URL]...sharepoint.com"
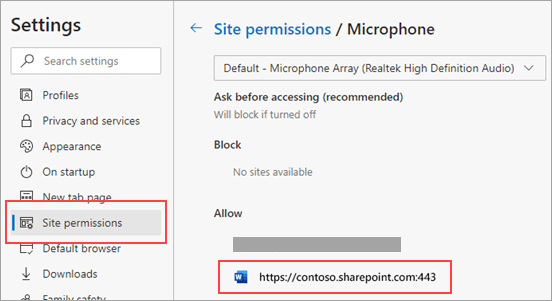
-
In Chrome: … > Settings > Privacy and security > Site settings > Microphone > Allow "https://[your visitor URL]...sharepoint.com"
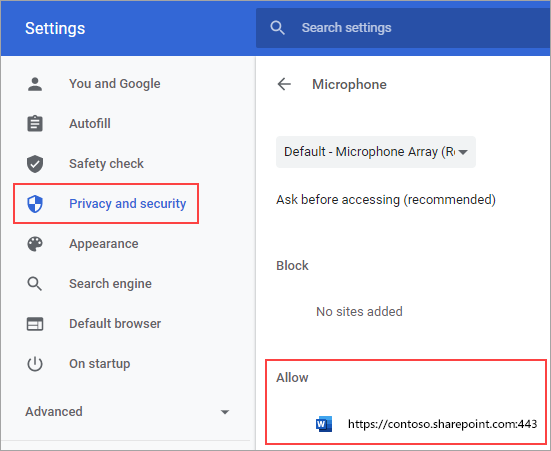
Tips:
-
Exist careful to set the correct microphone input on your device, otherwise results may be disappointing. For example, if your computer'southward microphone input is set to your headset mic based on the last time yous used it, it won't piece of work well for picking upwards an in-person meeting.
-
If you want to record and transcribe a virtual call, don't use your headset. That way, the recording can pick up the audio coming out of your device.
-
-
-
Wait for the interruption icon to be outlined in blueish and the timestamp to offset incrementing to let y'all know that recording has begun.
-
Start talking or begin a conversation with another person. Speak clearly.
-
Go out the Transcribe pane open while recording.
-
Pause recording past selecting the intermission icon.
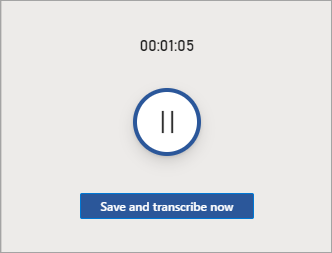
Resume recording by selecting the microphone icon.
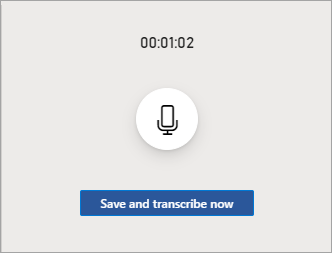
-
When finished, selectSave and transcribe now to save your recording to OneDrive and commencement the transcription process.
-
Transcription may take a while depending on your internet speed. Keep the Transcribepane open while the transcription is existence made. Experience free to do other work or switch browser tabs or applications and come up back later.
Please notation: The recordings will be stored in the Transcribed Files folder on OneDrive. You can delete them in that location. Learn more about privacy at Microsoft.
Yous can upload a pre-recorded audio file and so transcribe the recording. At this time, you're limited to five hours of transcription time per month for uploaded recordings.
-
Make sure you're signed in to Microsoft 365, using the new Microsoft Edge or Chrome.
-
Become toHome >Dictate dropdown > Transcribe.

-
In the Transcribe pane, select Upload audio.
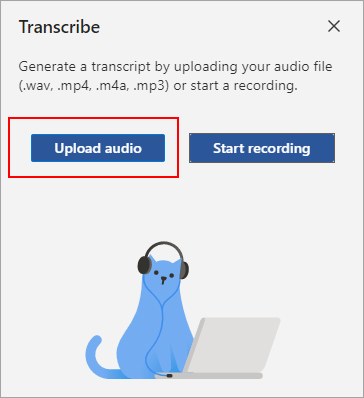
-
Choose an audio file from the file picker. Transcribe currently supports .wav, .mp4, .m4a, .mp3 formats.
-
Transcription may accept a while depending on your net speed, up to about the length of the audio file. Be sure to keep the Transcribepane open while the transcription is happening, but feel gratis to exercise other work or switch browser tabs or applications and come back after.
Interact with the transcript
Your transcript is associated with the certificate it's attached to until you remove it. If you close and reopen the pane or close and reopen the document, the transcript remains saved with the document.
You can interact with the transcript in a few unlike ways.
Access the audio file
The audio file, whether recorded or uploaded, is saved to the Transcribed Files folder in OneDrive.
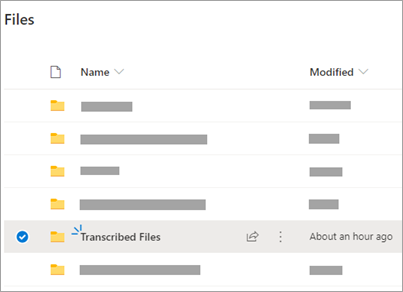
Play dorsum the audio
Utilize the controls at the top of the Transcribe pane to play dorsum your sound. The relevant transcript section highlights equally it plays.
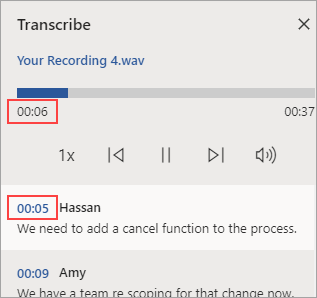
-
Select the timestamp of any transcript department to play that portion of audio.
-
Change the playback speed up to 2x.
Relabel a speaker or edit a department
The transcription service identifies and separates dissimilar speakers and labels them "Speaker ane," "Speaker 2," etc. You tin can edit the speaker characterization and change all occurrences of it to something else. You can also edit the content of a section to right any issues in transcription.
-
In the Transcribe pane, hover over a department you desire to edit.
-
Select theEdit transcript section icon.
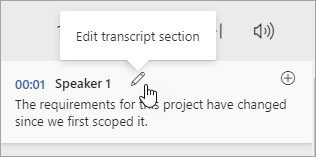
-
Edit the content or change the label. To modify all instances of a label, select Change all Speaker [x].
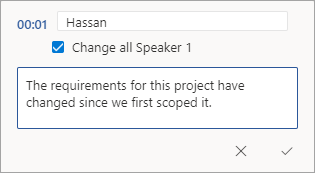
-
To save your changes, select theConfirm icon.
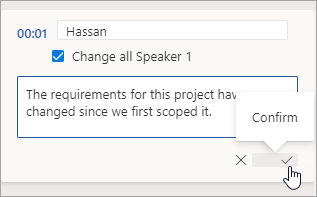
Add a transcript to the document
Unlike Dictate, Transcribe doesn't automatically add together the audio to the document. Instead, from the Transcribe pane, y'all can add together the entire transcript, or specific sections of it, to the certificate.
-
To add together a specific transcript section, hover over the section and select the Add section to document icon.
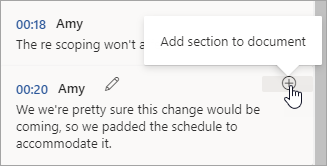
-
To add the unabridged transcript to the document, select Add all to document.

-
To delete the transcript or create a new one, select New transcription. You can only shop one transcript per document; if y'all create a new transcript for the certificate, the current transcript volition exist deleted. However, any transcript sections you've added to the certificate remain in the document, only not in the Transcribe pane.
Rename a recorded audio file
You can rename an audio file that has been recorded.
-
Go to the Transcribed Filesfolder in OneDrive, or at the height of the Transcribe pane, click the proper noun of the recording. When the audio player interface appears, close information technology to return to the Transcribed Files folder.
-
Detect your recording, then select Deportment > Renameand rename the recording file.
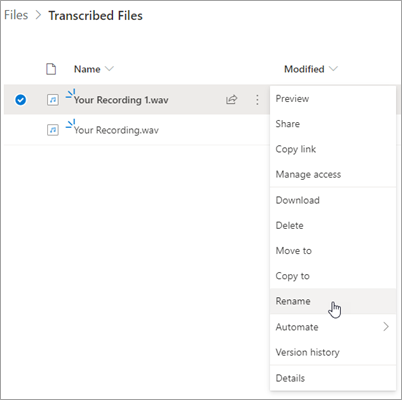
Annotation:The Transcribed Files binder looks unlike depending on whether your OneDrive account is for a business organization or personal.
-
Close the Transcribe pane in Discussion and then reopen it to see the name update.
Sharing the transcript and recording
Yous can share the transcript with someone in ii ways:
-
Select theAdd all to documentbutton to add the entire transcript to your document, then share the Word document as usual. The transcript will appear as regular text in the document and in that location will be a hyperlink to the audio file in the document.
-
Share the Word document as usual. The recipient can open theTranscribepane to interact with the transcript. To protect your privacy, playback of the sound file is by default not available in theTranscribepane for anyone that y'all share the Word certificate with.
You lot tin can too share the transcript and enable playback of the audio file in the Transcribepane:
-
On your version of the Word document, click the filename at the top of theTranscribepane to go to where the audio file is saved in OneDrive.
-
The Transcribed Filesfolder in OneDrive volition open.
-
Find your recording, then select Actions > Share and add the email address of the person you desire to share the recording with.
-
As well share the Word document every bit usual.
-
The person that you shared both the Word document and audio file with will exist able to open the Word document, open up theTranscribepane, and interact with both the transcript and audio file.
Language availability and system requirements
-
Transcribe works with the language yous have ready as your editing language in Office. Currently, only en-United states is supported.
-
We're working to have Transcribe bachelor in more locales and languages.
-
Transcribe requires an Internet connection.
-
Transcribe only works on the new Microsoft Edge and Chrome.
Important information about Transcribe
Transcribe is one of the Function Intelligent Services, bringing the power of the deject to Office apps to help save you fourth dimension and produce better results.
Your audio files will be sent to Microsoft and used only to provide you with this service. When the transcription is done your audio and transcription results are not stored by our service. For more information see Connected Experiences in Office.
Source: https://support.microsoft.com/en-us/office/transcribe-your-recordings-7fc2efec-245e-45f0-b053-2a97531ecf57
0 Response to "Ecf How to Upload an Audio Recording and Transcription"
Post a Comment